Azure SQL
Pull logs from Azure Event Hub to Logstash & get started with Azure application logging
Follow the steps below to send your observability data to Logit.io
Logs
Install Integration
Prerequisites
Before you begin you will need to ensure you have an available Azure Event Hub in your Azure Portal (opens in a new tab)
Confirm you have the following:
- An Azure SQL Database you wish to get diagnostic Logs from.
- An Eventhub you wish to stream the SQL diagnostic logs to.
The Azure event hub Logstash plugin is only available for stacks running Logstash 6.4 onwards
Configure Diagnostic Logs
Once you have confirmed you have everything required it's time to configure diagnostic logging.
Choose your Azure SQL Database you wish to get diagnostic logs from. You will need to browse to the Diagnostic Settings from the left hand menu.
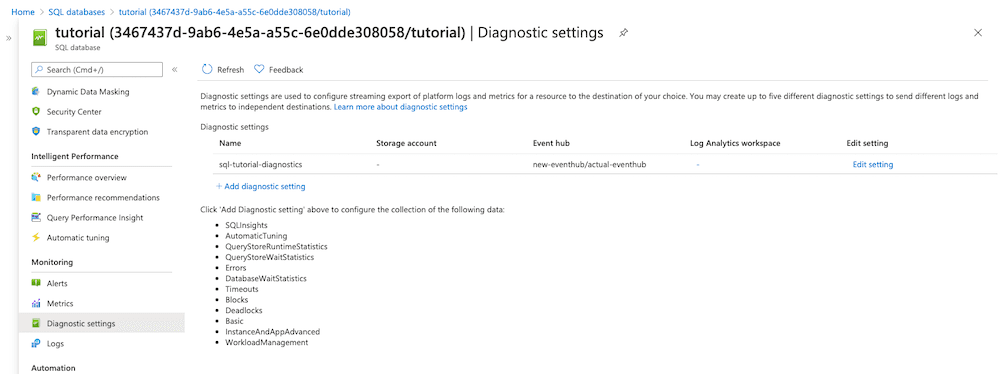
Go ahead and choose add diagnostic setting, enter a suitable name and then select the diagnostic logs you need.
Select stream to an Eventhub and enter the details of your Eventhub.
Once you're happy with the settings select save.
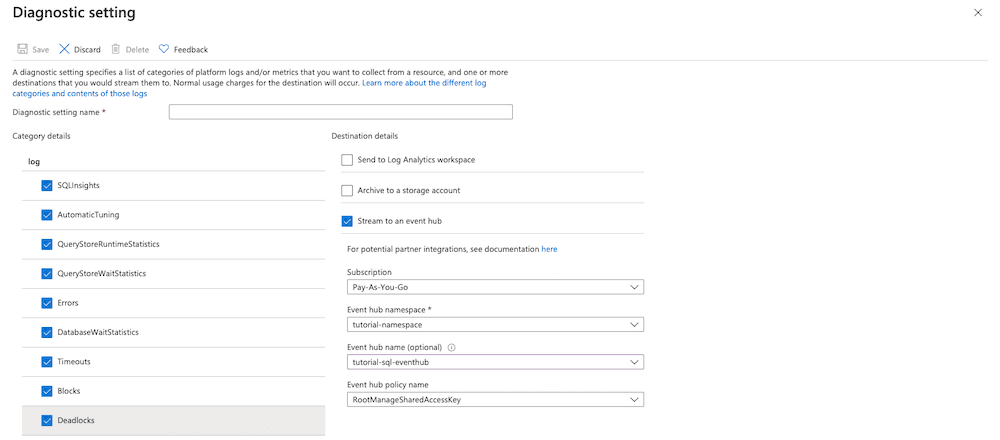
Configure Permissions
Once you have data streaming to your Azure event hub, it is recommended to create a Consumer Group specifically for Logstash and not to reuse any default or existing groups.
The Logstash input supports multiple event hubs - the connection string for each hub can be found in the Azure Portal (opens in a new tab) -> Event Hub -> Shared access policies.
example connection string
Endpoint=sb://<youreventhubnamespace>.servicebus.windows.net/;SharedAccessKeyName=<yoursharedaccesspolicyname>;SharedAccessKey=<yoursharedaccesskey>;EntityPath=<youreventhubname>A blob storage account is used to preserve state across Logstash reboots. The Storage account connection string can be found in the Access Keys section under the Storage Account Settings menu in the Azure Portal (opens in a new tab)
example connection string
DefaultEndpointsProtocol=https;AccountName=<storage-account-name>;
AccountKey=<storage-account-key>;
EndpointSuffix=core.windows.netStart Sending Logs To A Stack
To start pulling logs and metrics from the Azure Event Hub to your Stack you need to configure an Azure Logstash Input on your Logit.io Stack.
Go to DashboardLogit.io will verify your input before it is applied, we will contact you to confirm when this has been completed.
How to diagnose no data in Stack
If you don't see data appearing in your stack after following this integration, take a look at the troubleshooting guide for steps to diagnose and resolve the problem or contact our support team and we'll be happy to assist.